Making a quiz on your WordPress website is now kids’ play. Yes, Formidable forms WordPress quiz maker add on made this work easy.
Quizzes are a fun way to increase user engagement on your site. You can use them for educational purposes or use them to create viral content like BuzzFeed and others to get more social shares.
By Fromidable Forms wordpress quiz maker plugin you can easily make these type quiz.
- Trivia Quiz
- Scored Quiz
- Yes or No Quiz
- Personality Quiz
- True or False Quiz
- Multiple-choice Quiz
- Test Your Knowledge Quiz
In this article, we will explain with images you how to do make WordPress Trivia Quiz.
Step 1: Install the Formidable Forms and Quiz Maker Addon
Formidable Forms plugin as the best WordPress-focused solution.
Using this plugin, you can easily create advanced forms like quizzes, surveys, calculators, registration forms, and more.
Quiz Maker add-on available on Formidable Forms Business’ plan.
For detailed instructions, check out our step by step guide on how to install a plugin in WordPress.
After installation of Formidable forms pro. you will need to install the Quiz Maker add-on. That you can find it here, Formidable » Add-Ons, navigate to Quiz Maker add-on and click the Install button.
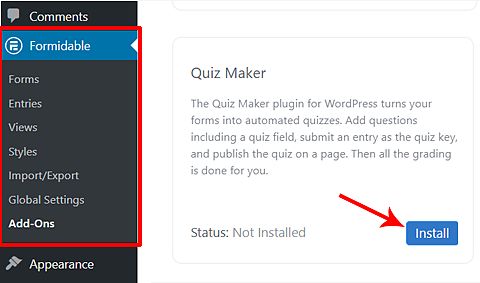
Upon the install the button “install” turns in to ‘Active.’ click on it.
Step 2: Create a WordPress Quiz with Formidable Quiz Maker
Now you are ready to build a WordPress quiz with Formidable Forms.
Formidable forms is a well known contact form builder.
Move to Formidable » Forms from your WordPress dashboard and click the ‘Add New’ button.
Now you will see some options for selections. You can either start with a blank form, use a form template, or import from an XML file.
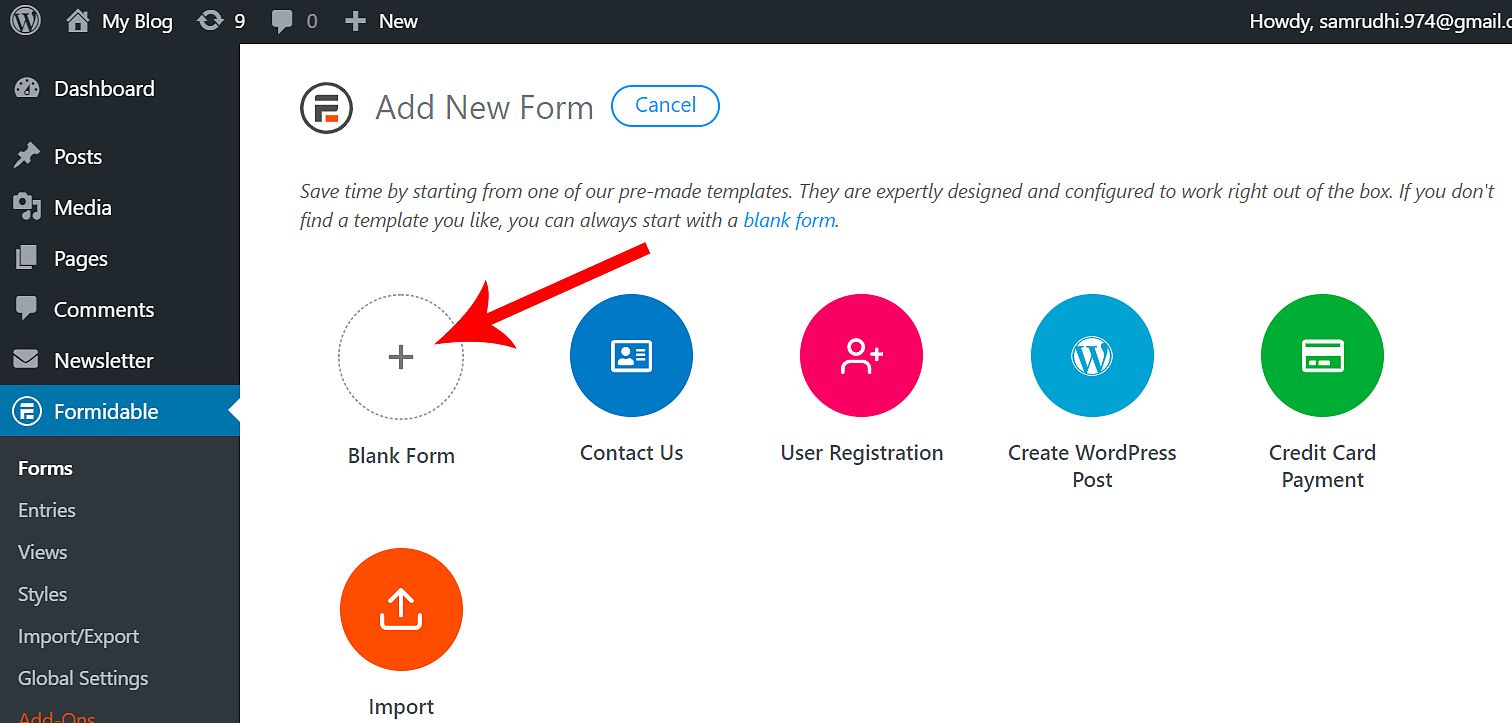
Here I will start with a blank form. Click on the blank form, give a name to your form. Something like Quiz related. Keep your quiz appropriate to your website’s content. It is best for generating leads, collecting subscribers.
After giving a name to form, click create. It will take you to formidable forms builder area.
Radio buttons are best for question types quiz. Click on the radio button, it will be added to the builder area automatically.
Click on the radio button inside the builder. Now you will see the related options to the radio button. Add a question under “Field Label” To find the best WordPress related quiz questions take look over google with the “WordPress quiz questions” keyword.
Add the answer to the “option” If you want to add more answers, click on “Add Option”
Next, enable the checkbox “Use separate values”. here you can give a score to the right answer, and give the “0” value to wrong answers.
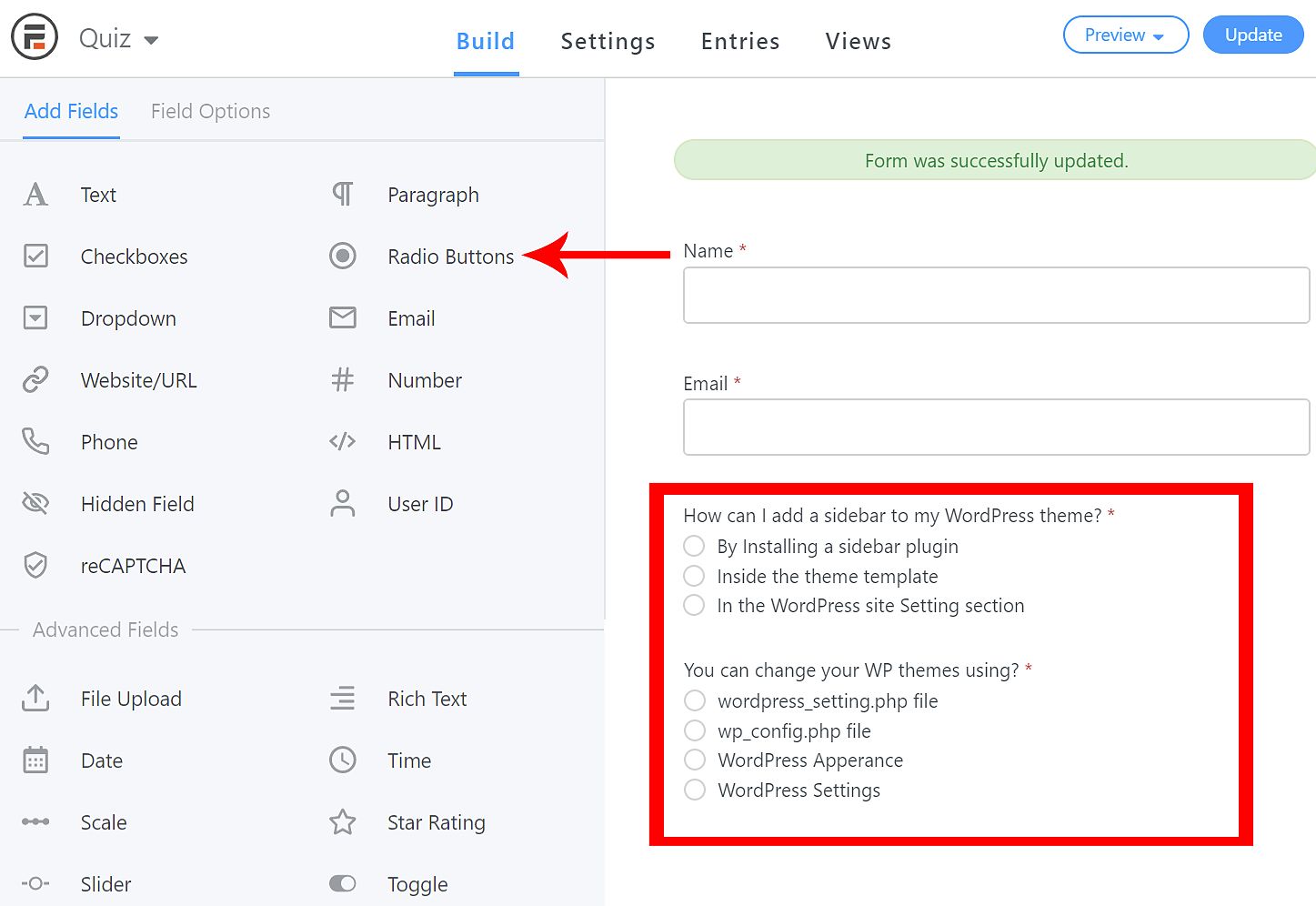
After enabling the “Use separate values” checkbox. You will see the value tab under each answer.
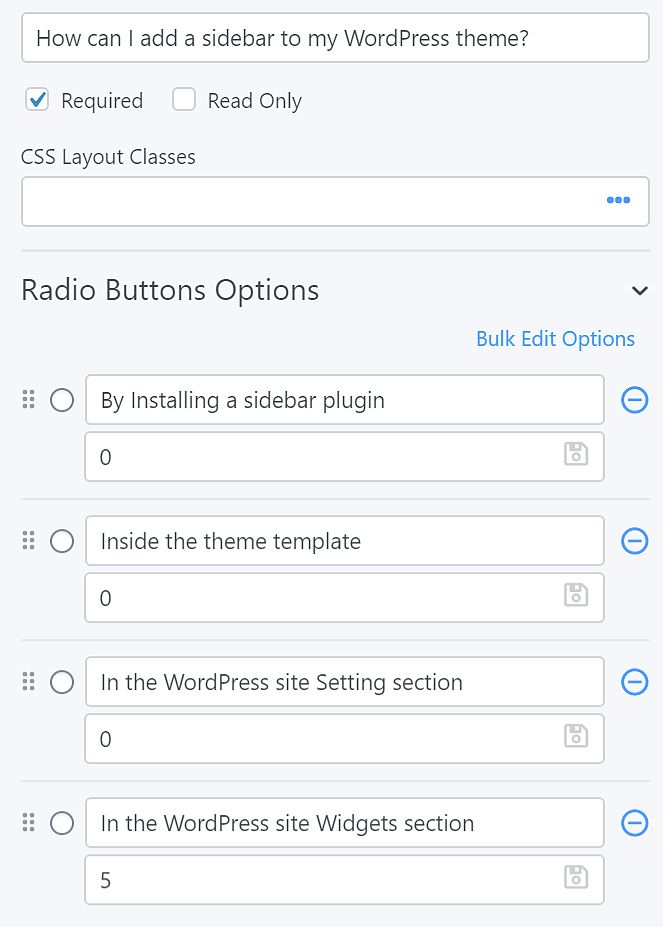
If you want to add more questions and answers use radio buttons in the same format I described above.
Step 3. add the ‘Quiz Score’ field to your form.
The Quiz score field is important because it’s where you can enter the correct answers for your quiz questions it will add here, but it will not visible to visitors.
Under “Advanced Fields” > click on “Quiz score”. In the form builder interface, you can see the blue “Add an entry” button.
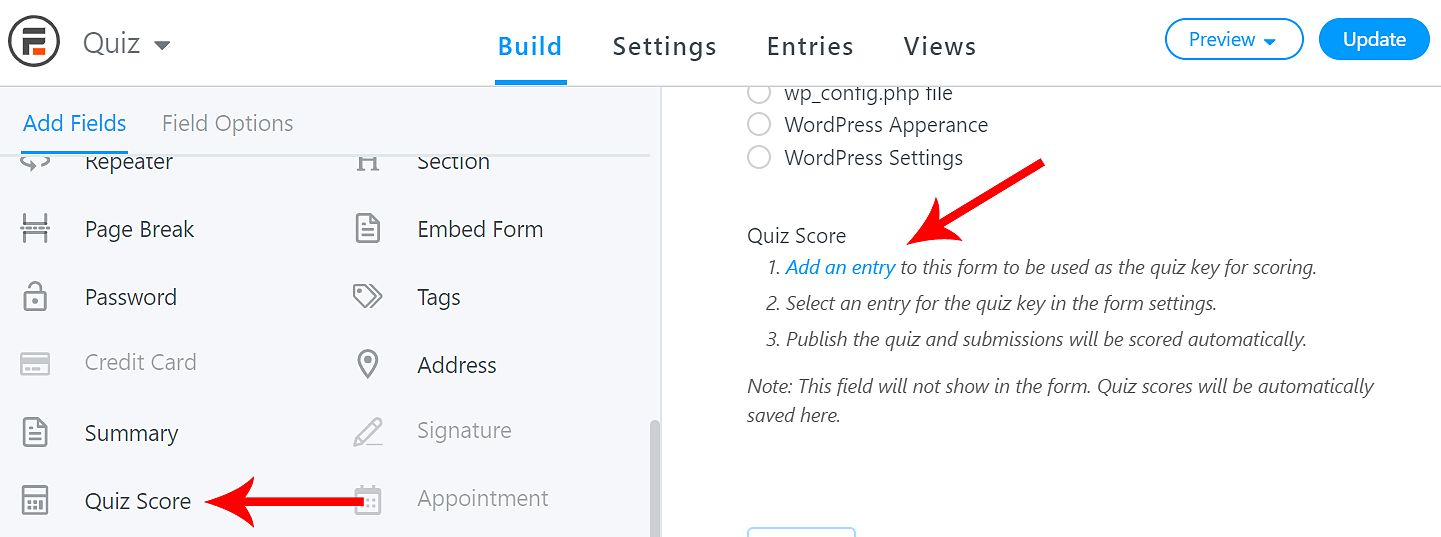
Right-click on the blue “Add an entry” button. open it on the new tube. Here on “Add New Entry” select your right answer. Next, enable the “Quiz Score” check-box. Add an “Entry Key” something like “Quiz1″
After everything is okay click the submit button.

Step 4. Customize your thank you message
Now coming back to form builder interface. Goes to settings and move down to “On Submit” select “Show Message”. enable the “Show the form with the confirmation message” checkbox.
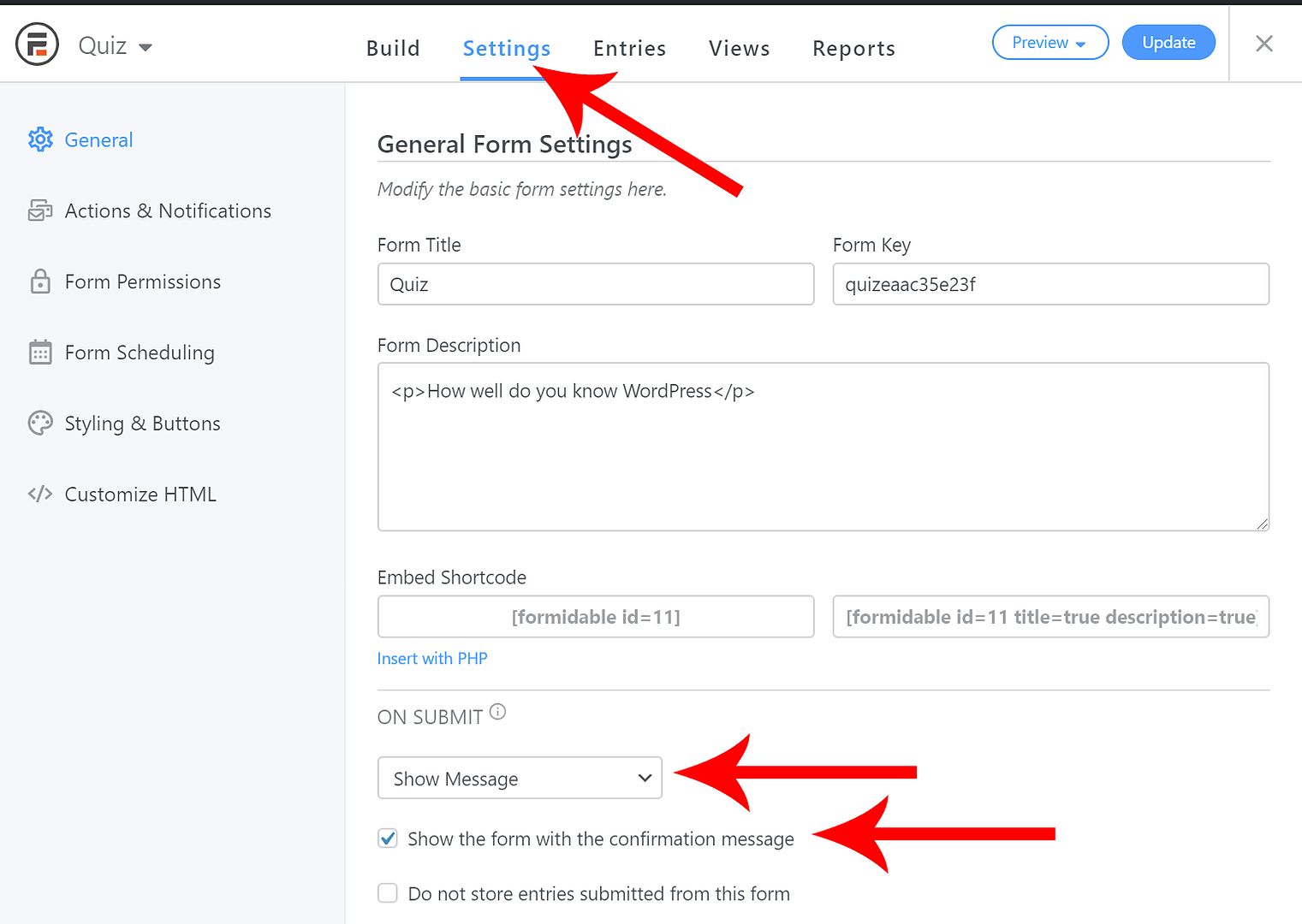
Add value to your after submission message. Move down to the “MESSAGES” section, here you can see the default message. Here you can show the score of the visitor-submitted quiz.
Ones you click on the message field you can see the all fields of your quiz form. From there click on “Quiz Score. Now its id is added to your message. This means the score is shown to visitors after submission.
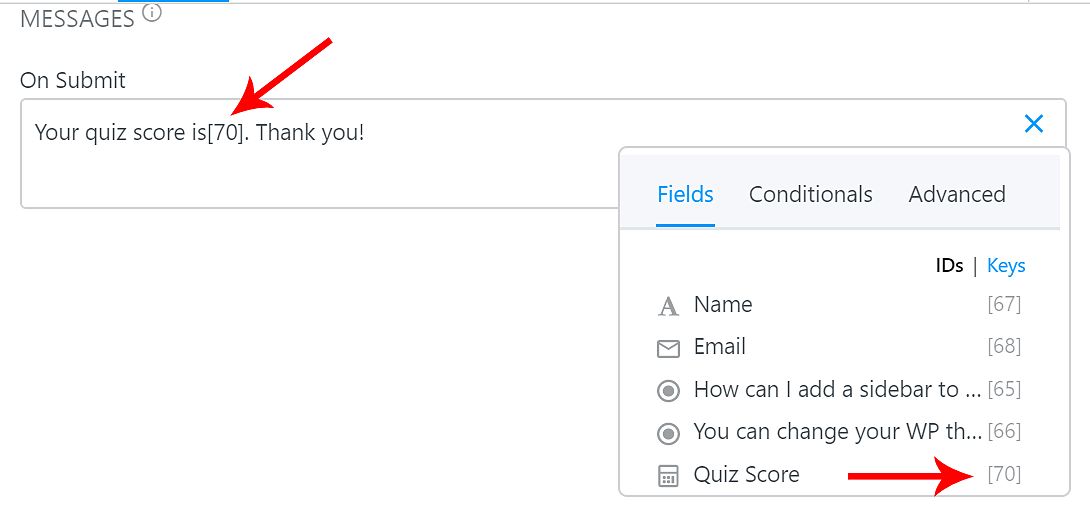
Add Shortcodes to your submitted message
These shortcodes are showing your wordpress quiz result message to visitors in the “Count” “Percent” “Grade” format.
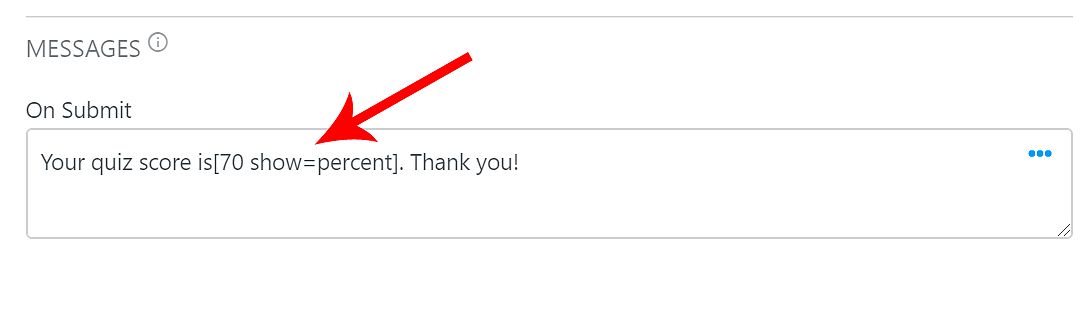
- [161] – For fraction correct. Example: 5/10.
- [161 show=count] – For correct answer count. Example: 5.
- [161 show=percent] – For percent count. Example: 50%
- [161 show=grade] – For letter grade. Example: F.
The WordPress quiz maker generated quiz final result looks like this.
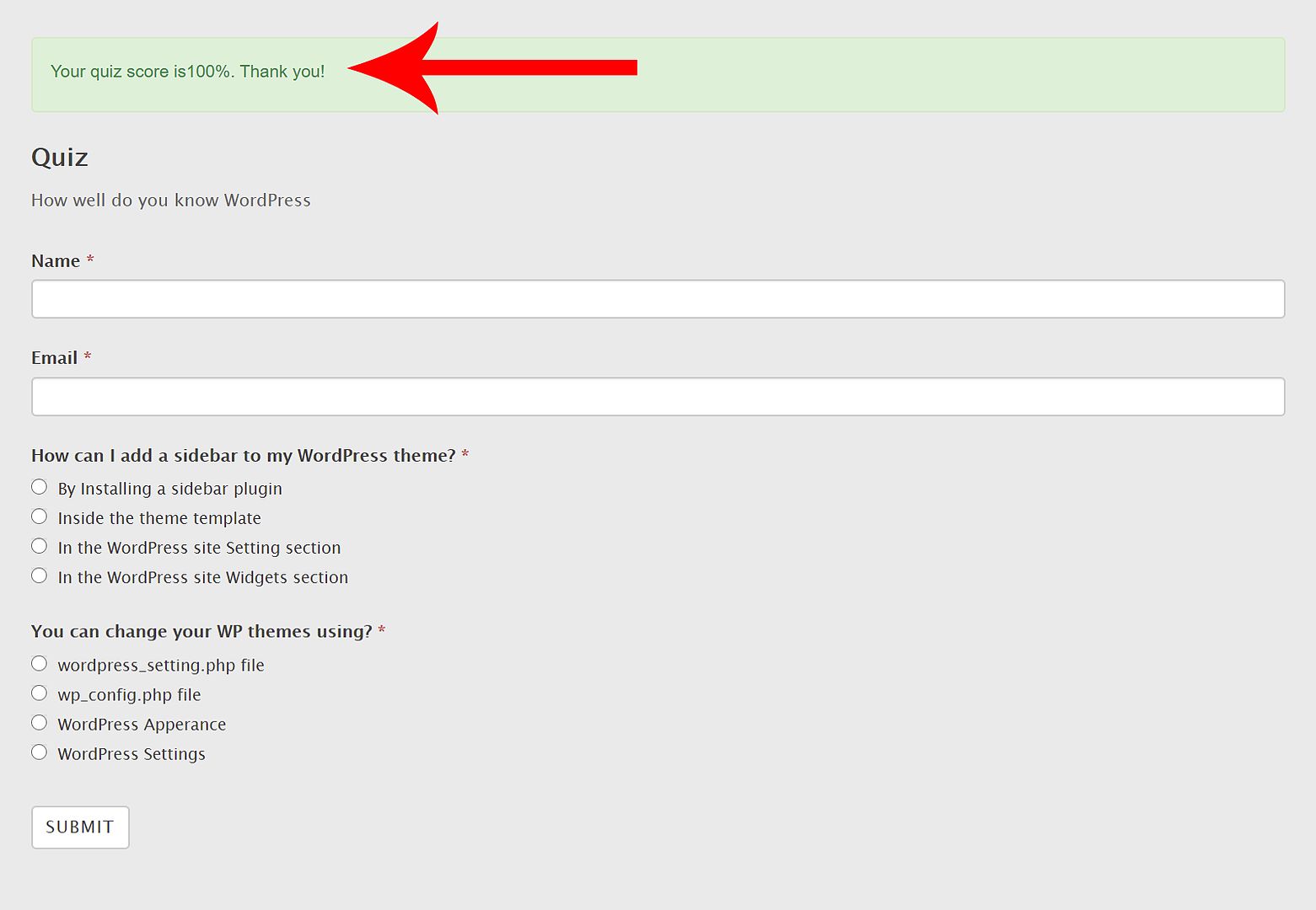
Step 5. Add this WordPress quiz to page or post
On a new post or page click + button in the pop-up type formidable forms to search > click on Formidable Forms. Now you see a list of you created forms with Formidable Forms.
Select the quiz form you recently created. Now the form is loaded and hit public.
That’s all your WordPress quiz is now launched. Click the quiz created by WordPress quiz maker plugin.
This wordpress quiz maker article is if supposed to be useful to you. Please share this with your friends.




