Have you at any point attempted to visit your WordPress site just to be welcomed with a message saying Internal Server Error or something comparative?
It may even be transpiring right at this point:
It’s an alarming mistake since, like the error establishing a database connection message, your site totally vanishes.
Try not to stress excessively, however. The internal server error message is fixable and your WordPress site’s information should, in any case, be totally in place.
In this post, you’ll learn:
- What the internal server error is, and add some of its causes.
- The most effective method to settle the internal server error in WordPress.
What Does The “Internal Server Error” Message Mean?
“Internal Server Error” (here and there called a 500 “Internal Server Error”), is a non-exclusive blunder message that your server gives you when it keeps running into an issue. Fundamentally, it’s revealing to you that “something” turned out badly… yet it’s not particular about what that “something” is.
That is not an exceptionally fulfilling clarification – but rather once more, it’s not a particular Internal Server Error.
What Causes The “Interior Server Error” Message?
Since this Error message is so expansive, there’s not a solitary issue that causes it.
With WordPress, the most widely recognized causes are:
A corrupt .htaccess record.
- A plugin issue.
- Hitting your PHP memory constraint.
- Corrupt WordPress core files.
- Migrate URL HTTP:// to https://
We’ll demonstrate to you answers for industry standards to settle those issues. Be that as it may, on the off chance that you need to rapidly limit precisely what’s happening, counseling your servers error logs is a useful approach to analyze precisely what’s causing the issue.
On the off chance that your host utilizes cPanel, you can see error logs by heading off to your cPanel dashboard and tapping on Error Log:

Shockingly, as should be obvious from the picture below, these error logs aren’t generally the easiest to use records to peruse:

In the event that nothing clear stands out in the error logs, you can:
- Counsel your host’s help for help understanding what the issue may be.
- Hop straight into a portion of the regular fixes that I’m going to plot beneath.
Note: The accompanying are affirmed has that offer cPanel facilitating:
Step by step instructions to Fix “Inner Server Error” In WordPress
Here are probably the most well-known approaches to settle this message in WordPress. I prescribe that you begin with the best (Potential Fix 1) and work your way down.
Potential Fix 1: Generate A New.htaccess File
Your .htaccess record is an arrangement petition for your web server. WordPress utilizes it to, in addition to other things, set up your permalink structure.
Since it controls the arrangement of your web server, even a minor oversight in your .htaccess record can cause something like the inward server mistake message.
Gratefully, this issue is anything but difficult to settle – you should simply compel WordPress to create another .htaccess record.
Here’s the ticket:
Stage 1: Rename your current .htaccess document.
To begin, you have to rename your current .htaccess document. You can do this by either:
Associating with your site through FTP. You can utilize FileZilla.
Utilizing your cPanel’s worked in File Manager instrument.
I will demonstrate to you the procedure utilizing File Manager since it’s the least difficult for general clients. In any case, the center standards are the same regardless of which strategy you utilize.
You can get to File Manager appropriate from the cPanel dashboard:

When you open File Manager, search for the .htaccess document in the foundation of your site.
Right-click it, and pick Rename:

Rename it to something like “.htaccess_old”.
Presently, you should simply make another .htaccess record to supplant it.
Stage 2: Generate another .htaccess file.
To drive WordPress to produce another .htaccess document, go to your WordPress dashboard.
At that point, explore Settings → Permalinks.
You don’t have to change any settings.
Simply tap the Save Changes catch, and WordPress will consequently create another, clean .htaccess file:

Also, that is it! Ideally, your site is working once more.
Read: How To Create A WordPress .htaccess File
Potential Fix 2: Deactivate Your Plugins And Find Faulty Plugin
In the event that your .htaccess document wasn’t the issue, the following thing that you can attempt is deactivating your plugins.
Frequently module issues or clashes can cause the interior server blunder. This is particularly likely on the off chance that you saw the mistake promptly in the wake of actuating another plugin.
By deactivating your modules, you can locate the risky module and evacuate it.
Step by step instructions to deactivate modules on the off chance that you can, in any case, get to your dashboard:
On the off chance that you can, in any case, get to your WordPress dashboard, go to the module administration zone and utilize the checkbox to deactivate the greater part of your plugin on the double:

At that point, reactivate them one by one to ideally locate the tricky module.
The most effective method to deactivate modules in the event that you can’t get to your dashboard:
With the inner server blunder in WordPress, you are in all probability not ready to get to the WordPress administrator dashboard. For this situation, you’ll have to adopt a marginally unique strategy and deactivate modules utilizing FTP.
Associate with your site by means of FTP or File Manager. You can utilize FileZilla.
Explore to the/wp-content/envelope.
Rename the modules envelope to something like plugins_old.

When you rename the envelope, the greater part of your current modules will be deactivated.
Presently take a stab at opening your WordPress dashboard, and on the off chance that you can get to it, you should congratulate yourself. The issue is one of the plugins.
In the event that you go to the Plugins segment of your WordPress, it will demonstrate the mistake “the module has been deactivated because of a blunder; module document does not exist.”
Try not to stress… we have made sense of that the issue is one of the plugins.
To reactivate them one by one:
Rename the module organizer from plugins_old to plugins.
Presently from the WordPress dashboard, enact each module one by one.
In the wake of initiating plugins, peruse 3-4 pages on your blog. Rehash this progression until the point that you discover a module whose enactment causes the inside server mistake.
In a greater part of circumstances, this will settle the interior server mistake issue.
Potential Fix 3: Increase Your Web Hosting PHP Memory Limit
Still not working? Try not to stress… there are still more things that you can attempt.
Another potential issue is that your WordPress site is hitting its PHP memory constraint. As a matter of course, WordPress tries to apportion 40MB of memory for single-site introduces (as long as your host permits it).
In any case, in case you’re encountering troubles, you can physically build this point of confinement (once more, as long as your host permits it).
To do this, you’ll have to alter your wp-config.php record. You can get to it either through FTP or cPanel’s File Manager:

Add the following line of code right before the /* That’s all, stop editing! Happy blogging. */ message:
define( ‘WP_MEMORY_LIMIT’, ’64M’ );

Keep in mind – this will just help if your host hasn’t effectively set a PHP to constrain that is lower than 64M.
Consequently, on the off chance that you don’t see a change in the wake of altering your wp-config.php record, I prescribe contacting your host to perceive what your current PHP restrict is.
Potential Fix 4: Reupload Core WordPress Files
On the off chance that your site still isn’t working, you can take a stab at transferring a spotless duplicate of the center WordPress records.
For this arrangement, I prescribe utilizing an FTP program over File Manager.
Note: Make beyond any doubt you have taken an entire reinforcement of WordPress before doing this progression. You can read about WordPress reinforcements here.
To do this, go to WordPress.org and download the most recent form of WordPress:
Once the download completes, remove the ZIP record and erase the:
Whole wp-content folder.
wp-config-sample.php file.

At that point, transfer the majority of the rest of the records to your WordPress site through FTP. Your FTP program will demonstrate to you an incite about copy documents. At the point when this happens, make a point to pick the choice to Overwrite copy records.
Settling The ” Internal Server Error” Message
Now, one of these arrangements has ideally helped you settle the interior server mistake message on your WordPress site.
If not, I prescribe addressing your host’s help group and requesting that they experience the blunder logs with you to pinpoint the issue. Furthermore, on the off chance that they can’t help, you may need to procure a genuine WordPress engineer to analyze things.
Read these also to your best WordPress practice
- Load-more-posts-button
- WordPress-error
- WordPress-hit-with-keylogger
- Bluehost-web-hosting-review
- WordPress-SEO-guide-beginners-step-step
- Best-WordPress-SEO-plugins
- Install-WordPress-plugin-tutorial
- Migrating-WordPress-website
- The-ultimate-WordPress-guide-for-beginners
- Best-google-Adsense-plugins
r, on the other hand, you can simply leave a comment and we can endeavor to make sense of the issue together!
Fill me in as to whether you’ve confronted this issue and what steps you took to beat it…
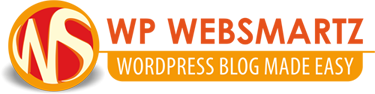


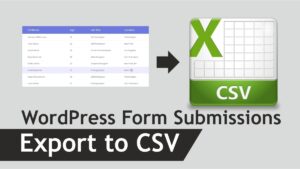


Thanks For Posting,
Such a very interesting and Helpful Article. I enjoyed the content keep posting such type of content I will frequently visit your blog.
If someone is looking to fix all types of WordPress errors may visit our site wordpresserror500.