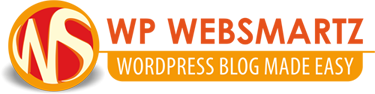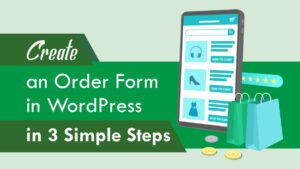Have you ever think to send a confirmation email (autoresponder) from your WordPress website? Are you excited, this article about how to send confirmation emails in WordPress is for you?
For these set-ups, it takes only a few minutes and very few clicks.
What is send confirmation emails in WordPress?
in Short, this is called an autoresponder. If someone signup or contact you from your website contact form. After submission of the form, If you got an email from that particular website with some confirmation related sentence. This is called an autoresponder or auto-confirmation email.
Importance of confirmation emails in WordPress
Just imagine this, you visit a website, fill out a form, and wait for a confirmation email…
You are going to search your mail inbox and spam folders, But no use, you got nothing any reply from that website. This not a good thing for any business owner.
It is useful to whom
This feature is the best fit for small business and large scall business of online business vendors. In their busy schedule, it’s not easy to respond to each email manually, an automation system is a must.
Sending automated emails is an important part of email marketing.
Here are a few of the common types of confirmation emails:
- Contact form confirmation
- Order confirmation email
- Booking confirmation email
- Newsletter subscription confirmation
- Registration confirmation email
- Thank you email
First, you need to install the Formidable Forms plugin. Read the article on how to install Plugins in WordPress.
Set-up send confirmation emails in WordPress
Step 1 – build your WordPress form
Create a WordPress contact form with the Formidable Forms plugin. Read article here: Simple Easy Contact Form with Formidable Forms

Step 2 – set up the confirmation email for WordPress autoresponder emails
After the creation of a contact form or any type of form. Click the Settings tab at the top.
Next click the Actions & Notifications from side bar menu.
Now FORM ACTIONS click an action to add it to your form, Here you click the Send Email button.

Configuration the Send Email
“Action Name” and “Trigger this action when”, leaving it as it is. In the To field, by default, you will see the admin email. Replace it to form a submitter email by the sidebar. Autoresponder message goes to this email id. This will insert a shortcode like [3] to reference your email field.
Leave the “From” field”. In the “Subject” field, click on the field, and add the shortcode after “Reply to” in the subject tab from the drop-down. This action is looking meaning full on your autoresponder email to a user.
Add your CC or BCC addresses: You can also add a REPLY-TO address if you wish.
Add your message: Email actions come pre-configured with the [default-message] shortcode. This will insert all of the form fields into the email message. Configure it with the shortcode parameters and add a message to your client before it.
After submission the auto responder looks like this
Thank you for contacting us dear Sunil [First] Ilanthila [Last] We will get back to you as soon as possible for your query about Business [Subject] Query
If you don’t want to include any HTML in your message, check the box to “Send emails in plain text.”

Check here: send confirmation emails in WordPress is in real-time
Build your confirmation emails today and discover the power of these particular features.