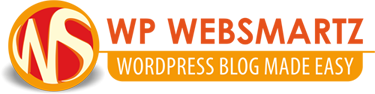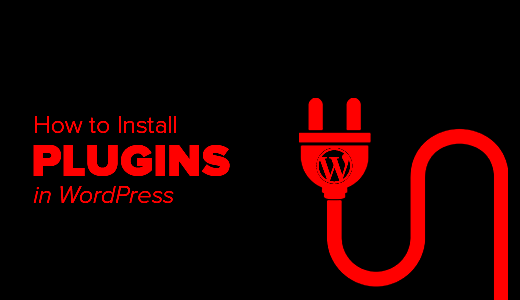In the wake of install WordPress Plugin, the primary thing each starter needs to learn is the manner by which to install a WordPress plugin. the plugin enables you to add new highlights to WordPress, for example, include a gallery, slideshow, and so forth. There are a great many free and paid plugin accessible for WordPress. In this well-ordered guide, we will demonstrate to you proper methodologies to install a WordPress Plugin.
1. Install WordPress Plugin using Plugin Search
Plugins are utilities that give extra usefulness to your application. To Install WordPress Plugin you simply need to put the plugin records into the wp-content/ plugins index. Once a plugin is installed, you may activate it or deactivate it from the Plugins menu in your WP dashboard.
In WordPress 4.9 or more you can install a WordPress plugin specifically from the administrator area. Download the plugins to your PC, at that point sign into your WP administrator and go to Plugins > Add New.
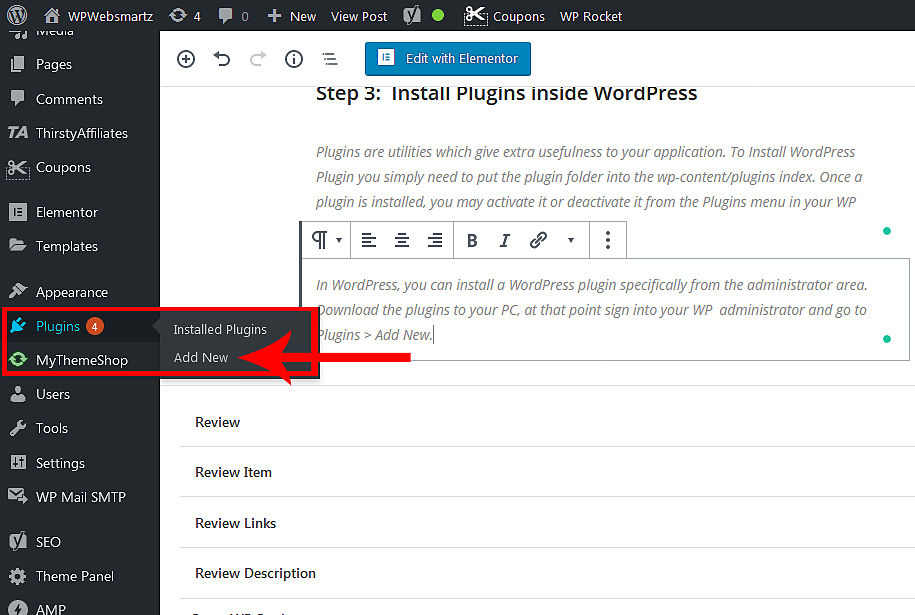

Browse the plugin’s archive and select it. At that point, click Install Now and the plugins will be installed in no time.

The removal is additionally straightforward. Basically, expel the directory for the plugins you might want to uninstall and it will be automatically deactivated.
Still dependably remember that not all plugins are anything but difficult to install, so refer to their documentation and installation guidelines first.
2. Install a Plugin using the WordPress Admin era
Paid WordPress plugins are not on WordPress.org. These plugins can’t be installed by the primary technique.
That is the reason WordPress has the Upload strategy to introduce such plugins. We will demonstrate to you the proper methodologies to install the WordPress plugin utilizing the transfer choice in the administrator zone.
In the first place, you have to download the plugin from the source (which will be a compressed document). Next, you have to go to the WordPress administrator area. and visit the Plugins » Add New plugin.
From that point onward, tap on the Upload button, at the top of the page.

This will convey you to the plugin upload page. Here you have to tap on the chose file button and select the plugin file you downloaded before to your PC.
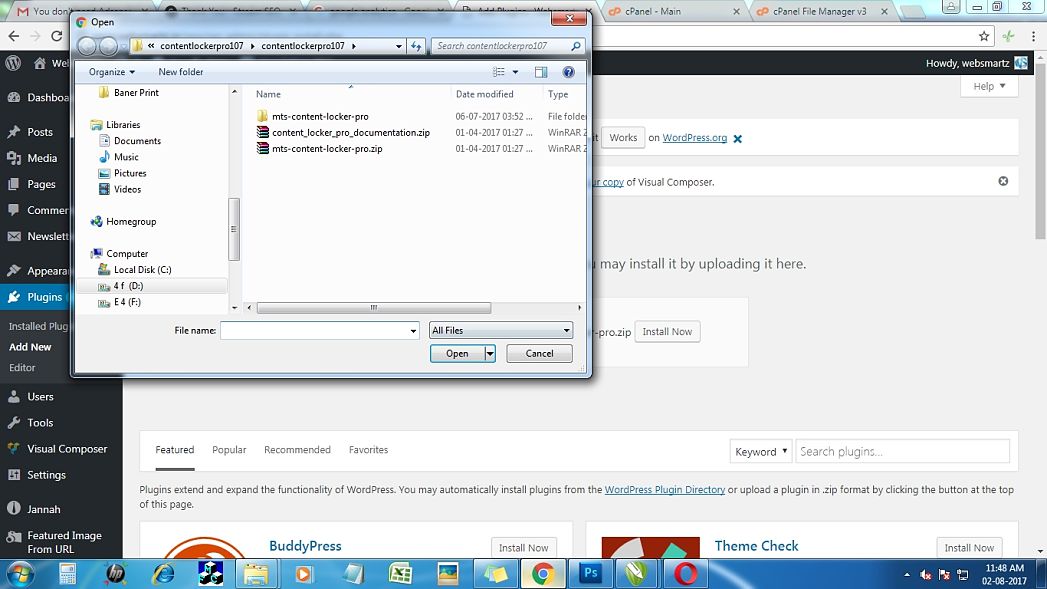
After you have chosen the file, you have to click on the Install now button.
WordPress will now transfer the plugin file from your PC and install it for you. You will see a success message like this after installation is done.
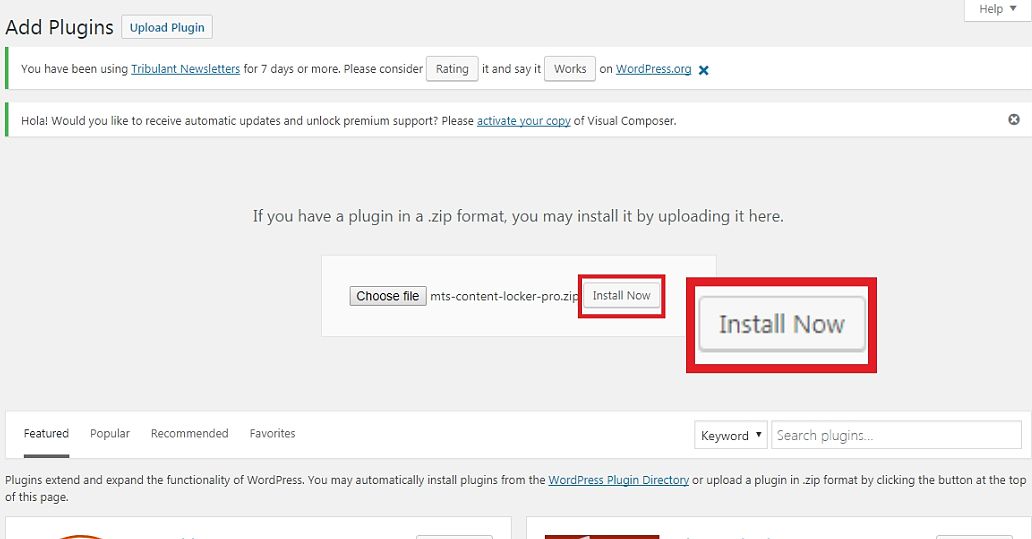
Once installed, you have to tap on the Activate Plugin connect to begin utilizing the module.
You would need to design the settings to fit your needs. These settings will fluctuate for each plugin along these lines we won’t cover that in this post.
3. Manually Install WordPress Plugin using FTP
Now and again, your WordPress hosting provider may have file confinements that could restrict your capacity to install a plugin from the administrator area.
In this circumstance, your most solid option is to install the plugin physically utilizing FTP.
The FTP manager technique is minimally friendly for beginners.
In first, you should download the plugin’s source document (it will be a compressed file). Next, you have to extract the compressed file on your PC.
Extricating the plugin compress record will make another folder with a similar name. This is the folder that you have to physically upload to your site using an FTP customer.
You would need to get to your host through the FTP administrator. On the off chance that you don’t have your FTP username and password, at that point contact your WordPress facilitating supplier and ask them.
Open the FTP customer on your PC and interface with your site utilizing the login credentials gave by your web host. Once associated, you have to get to the way/wp-content/plugins/
Next, upload the folder you extracted from the zip file to the /wp-content/plugins/ folder on your web server. Here i select the “Content Locker-Pro” plugin to install.






In the wake of uploading the file, you have to visit the WordPress administrator area and tap on the Plugins interface in the administrator menu. You will see your plugin effectively installed on the plugins page.

You have to tap on the Activate link below the plugin. After actuating, you may need to design the plugin settings. WordPress plugin accompanies their own settings which contrast starting with one plugin then onto the next so we won’t portray them here.
We trust this helped you figure out how to install the WordPress plugin. You may likewise need to see our plugins category where we expound on the best WordPress plugin that you can use to achieve whatever you’re hoping to do. Each of those articles accompanies well-ordered directions on the best way to set up individual plugins.
Read these articles to you Best WordPress Practise
- The-ultimate-WordPress-guide-for-beginners
- Load-more-posts-button
- Bluehost-web-hosting-review
- WordPress-error
- Best-google-Adsense-plugins
- WordPress-SEO-guide-beginners-step-step
- Best-WordPress-SEO-plugins
- WordPress-hit-with-keylogger
- Migrating-Wordpress-website
On the off chance that you loved this article, at that point please subscribe to our Newsletter for WordPress post instructional exercises. You can likewise discover us on Twitter and Facebook.