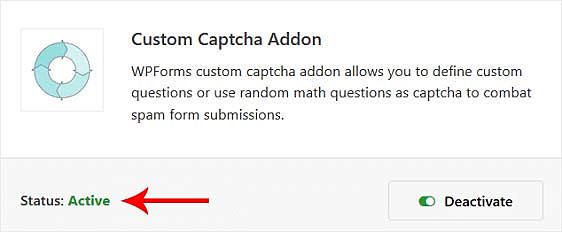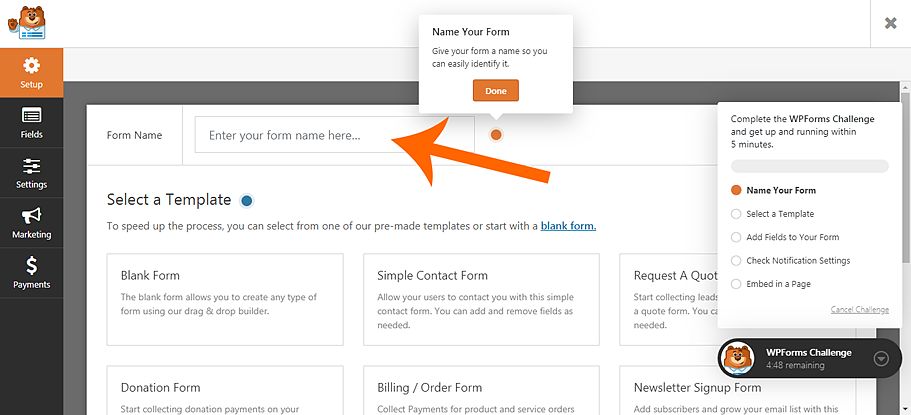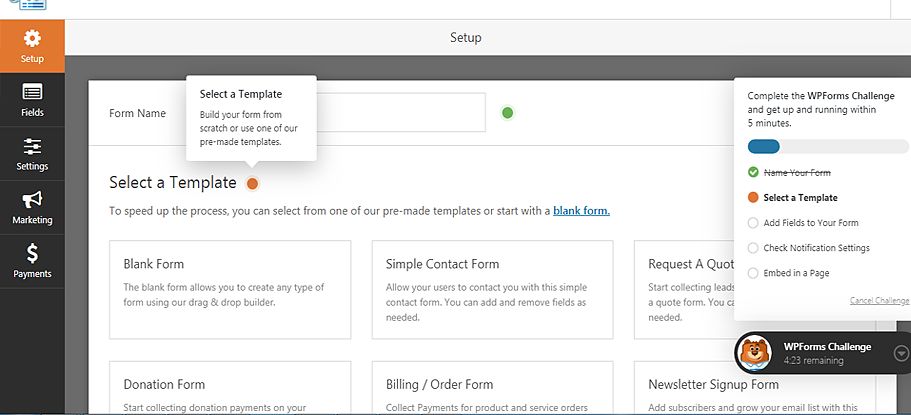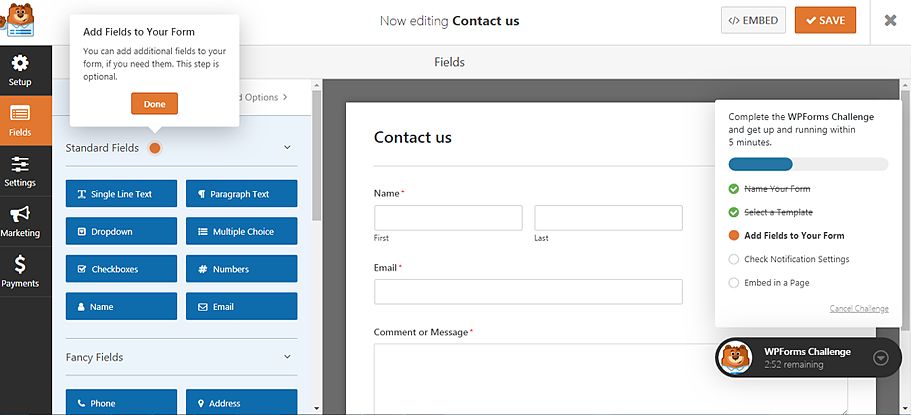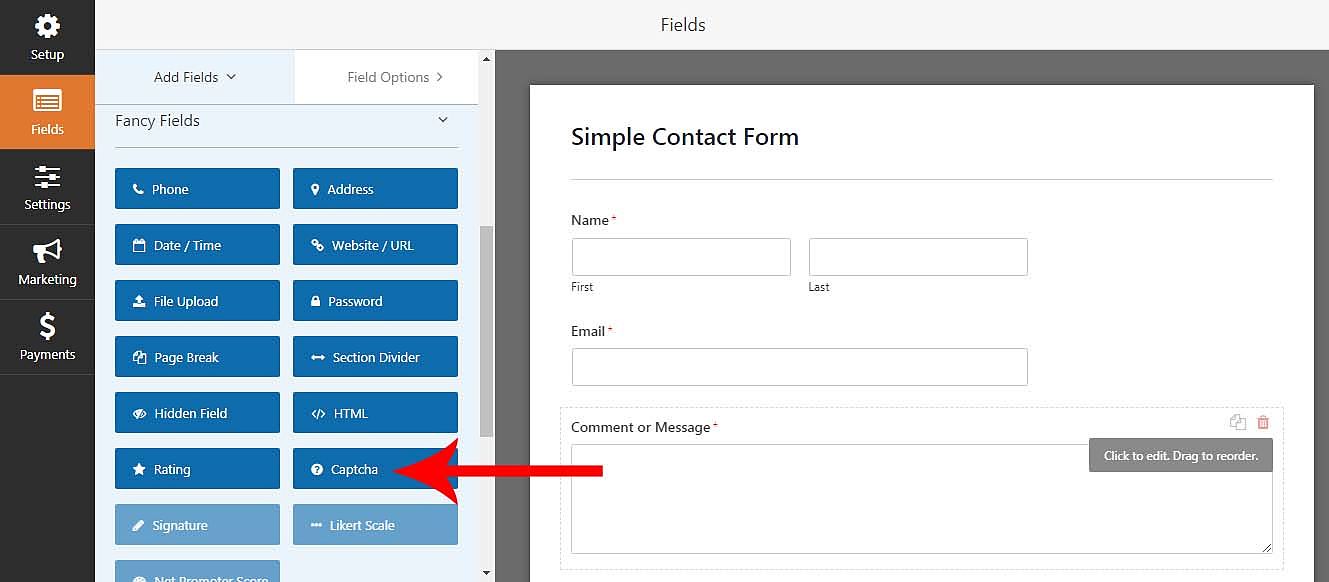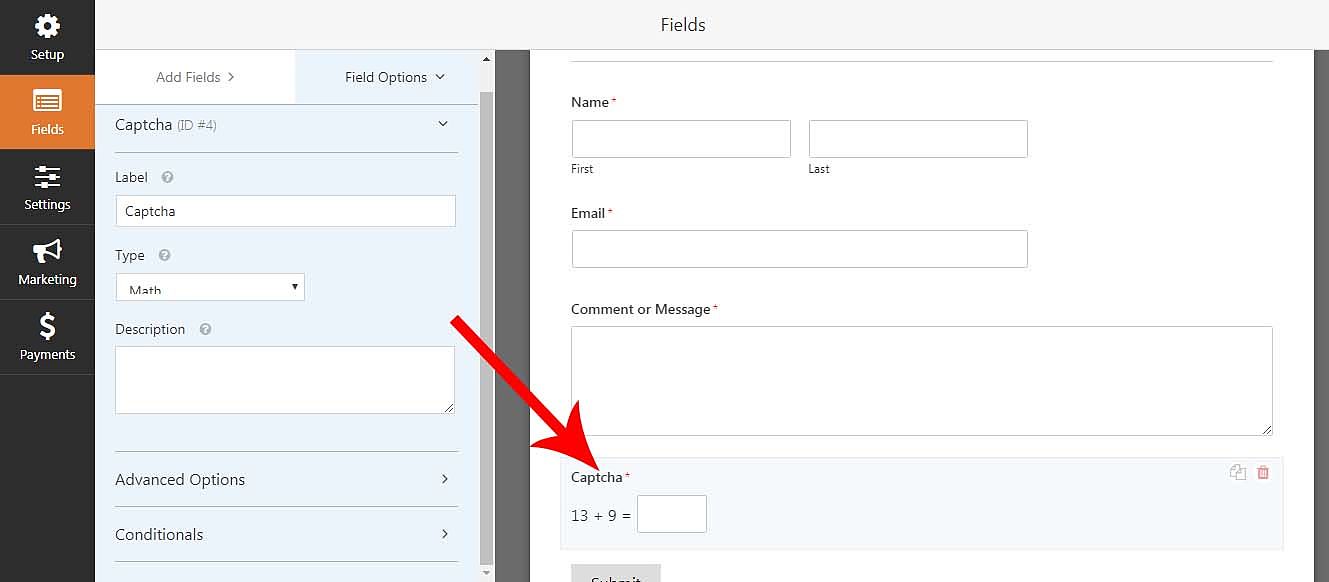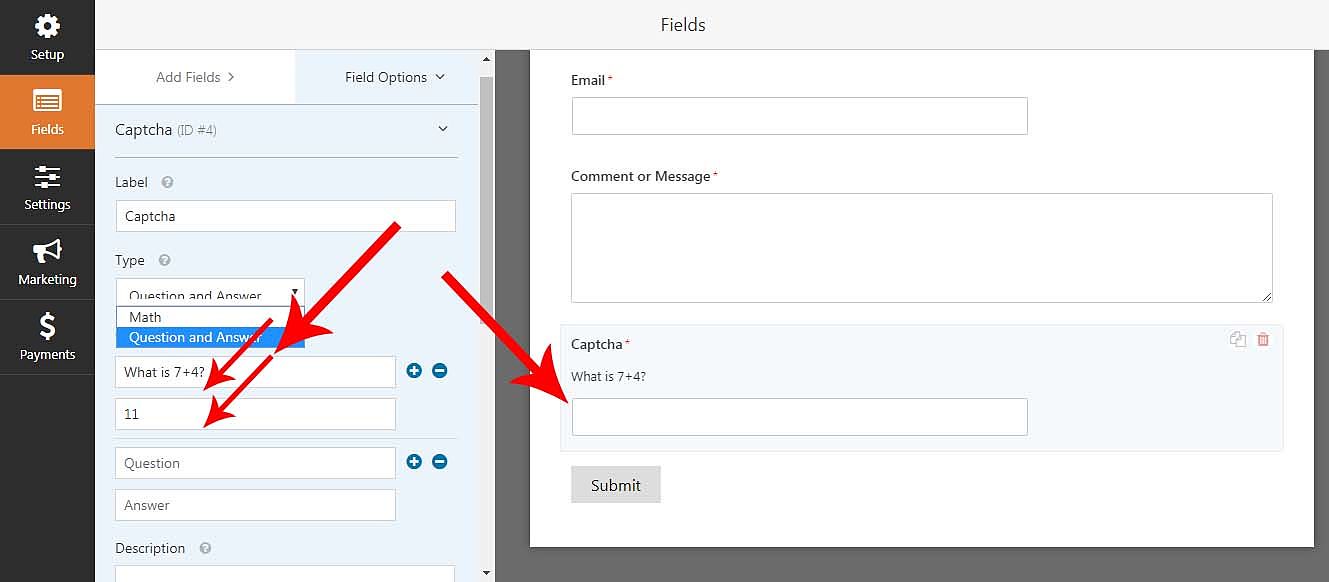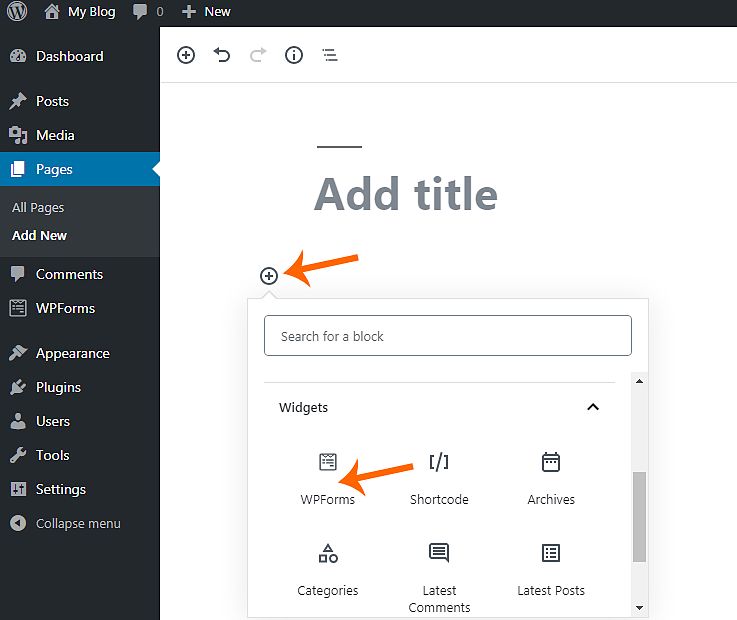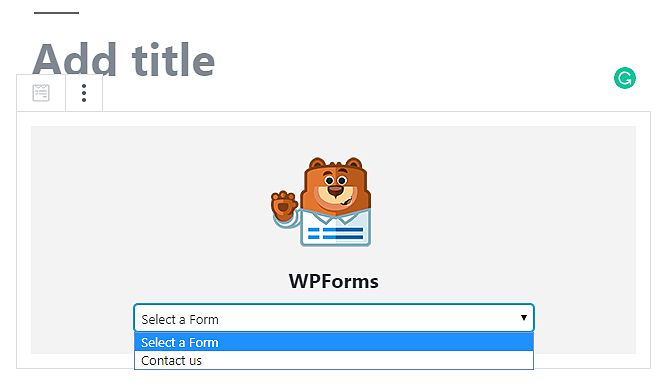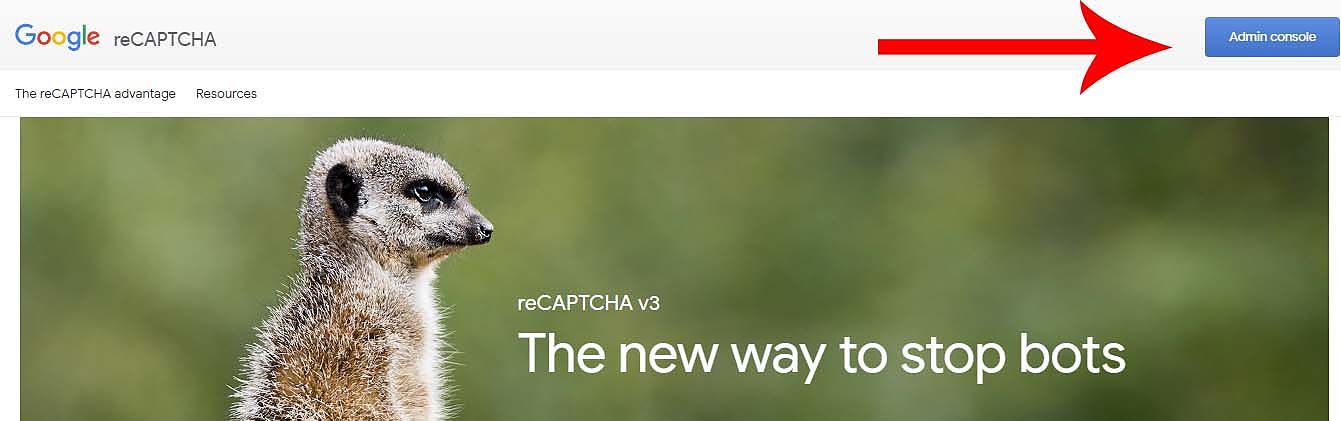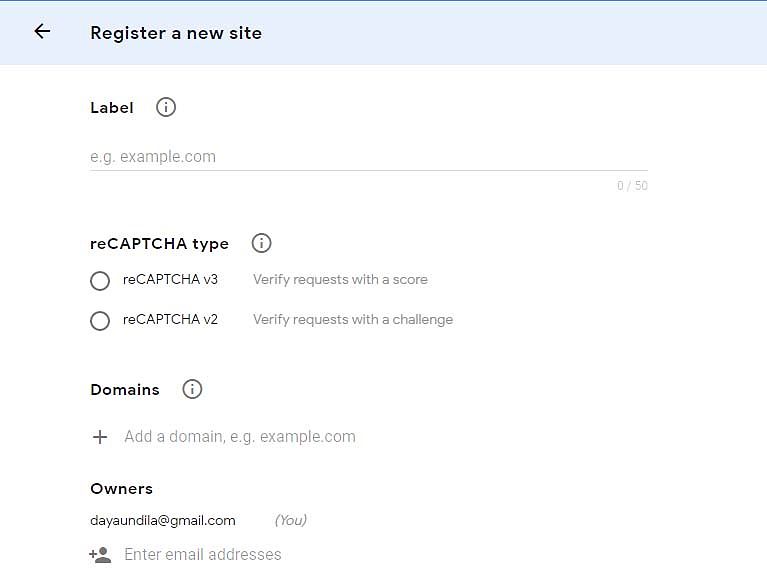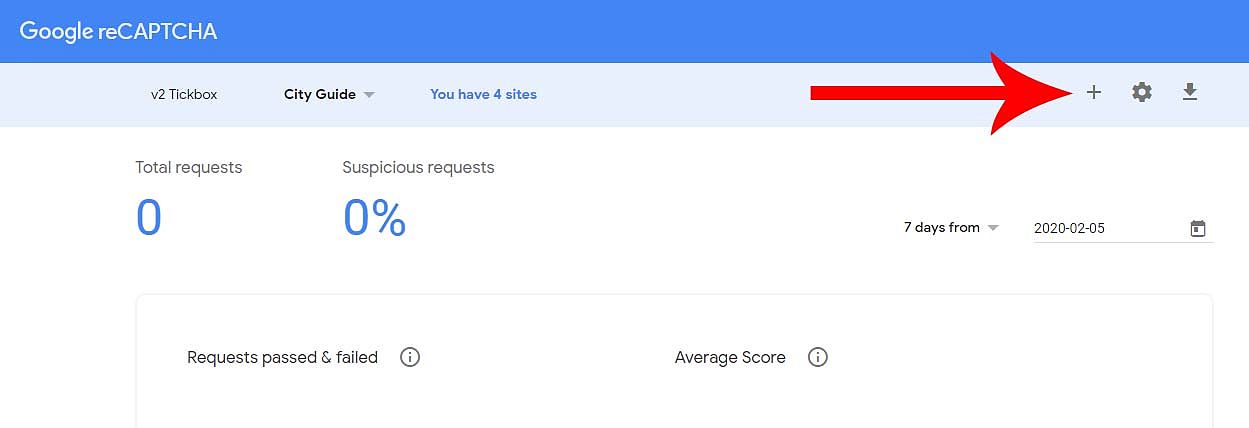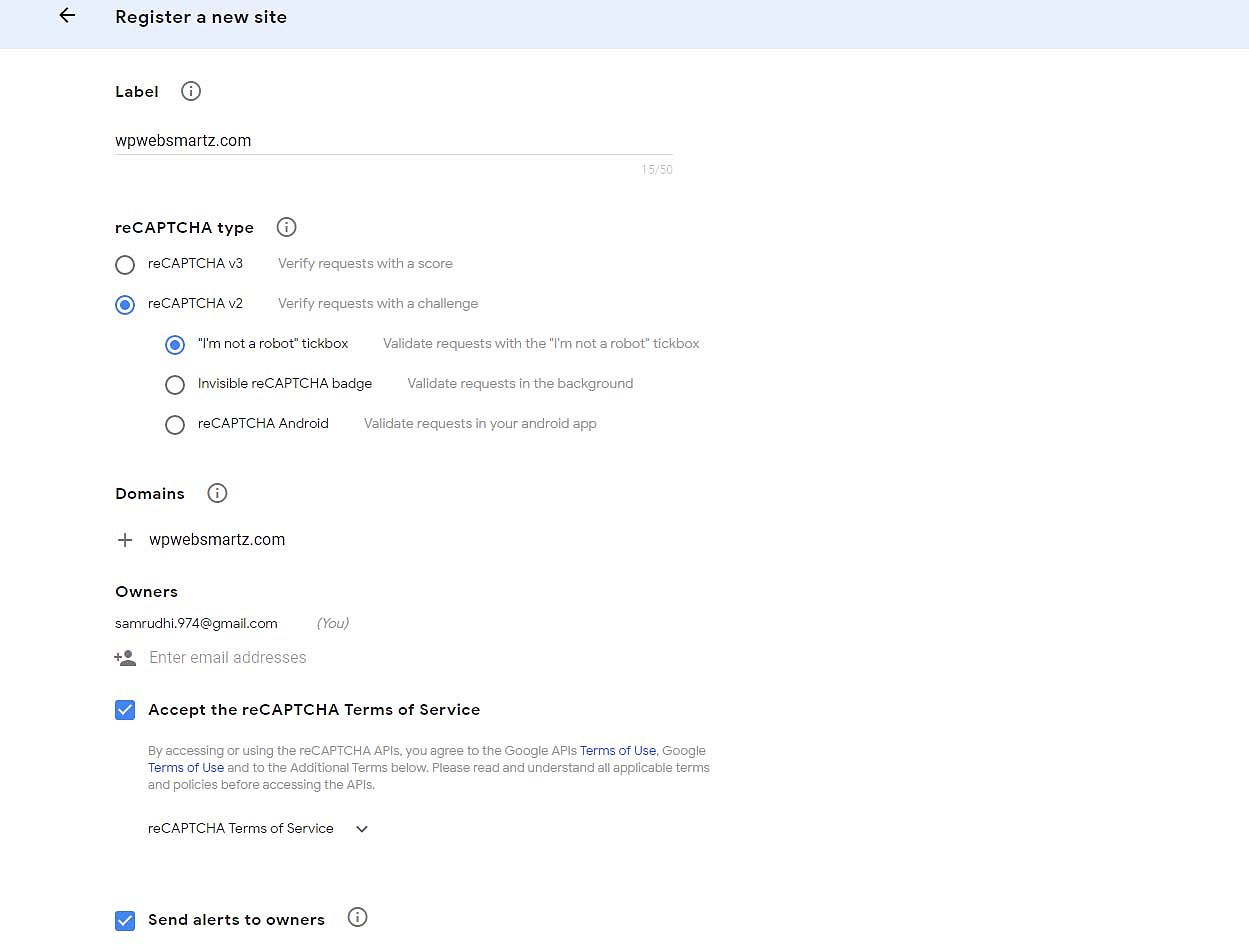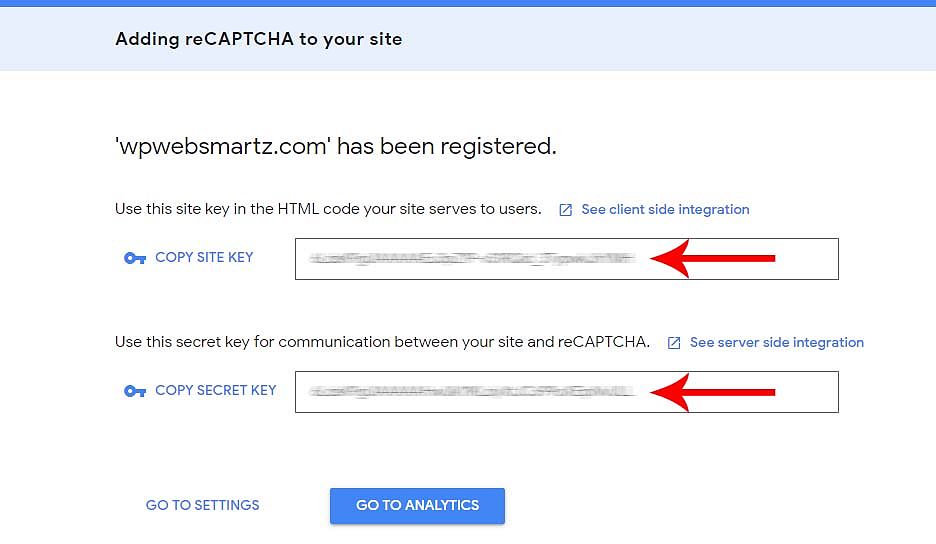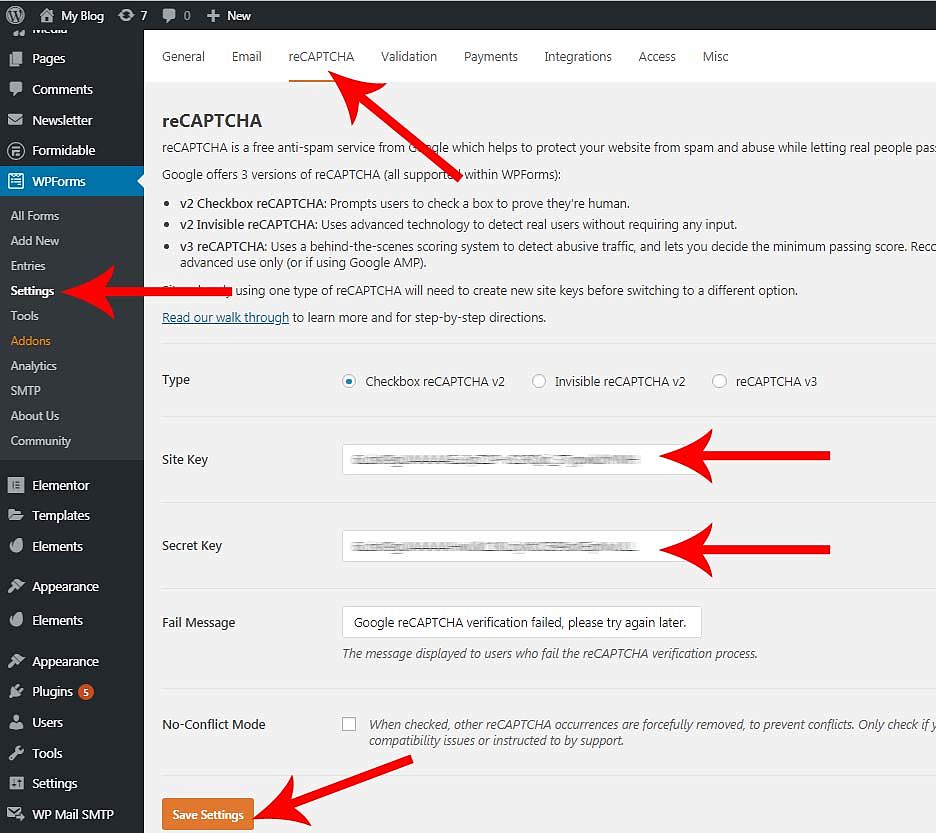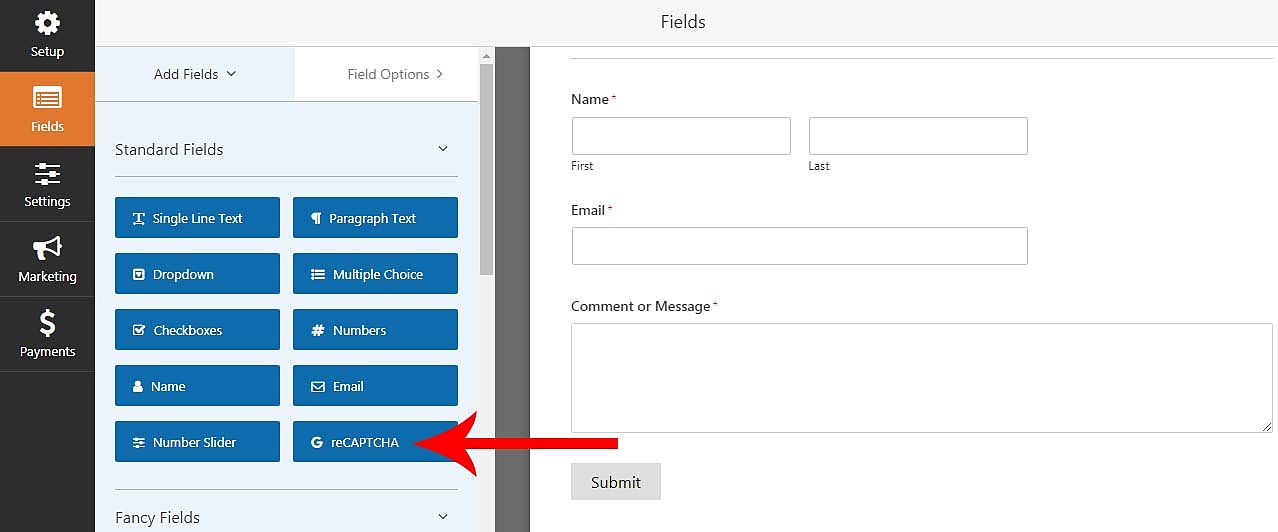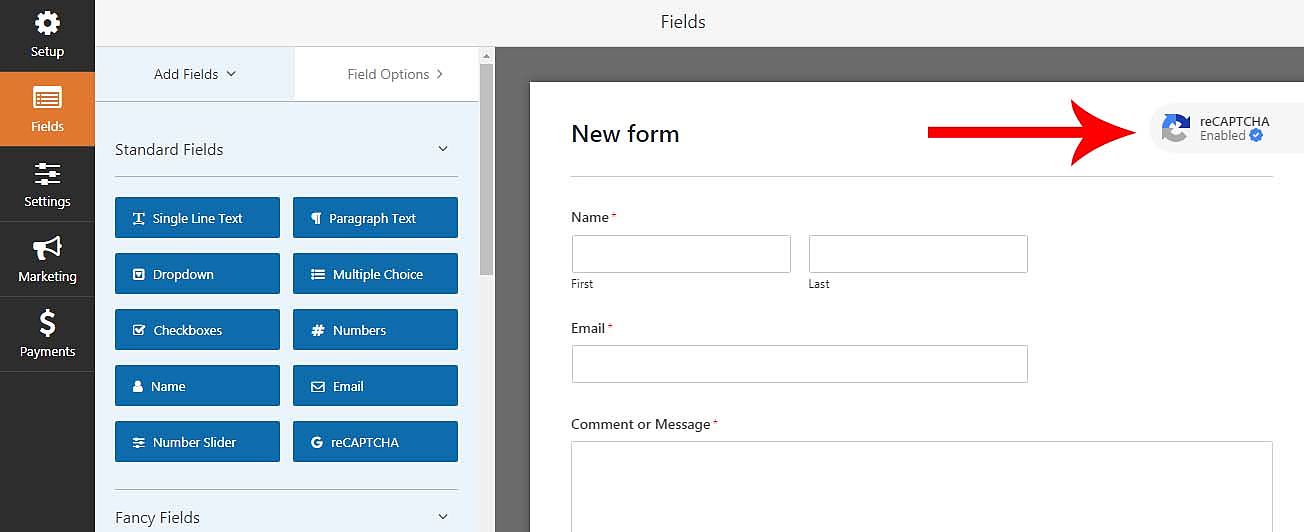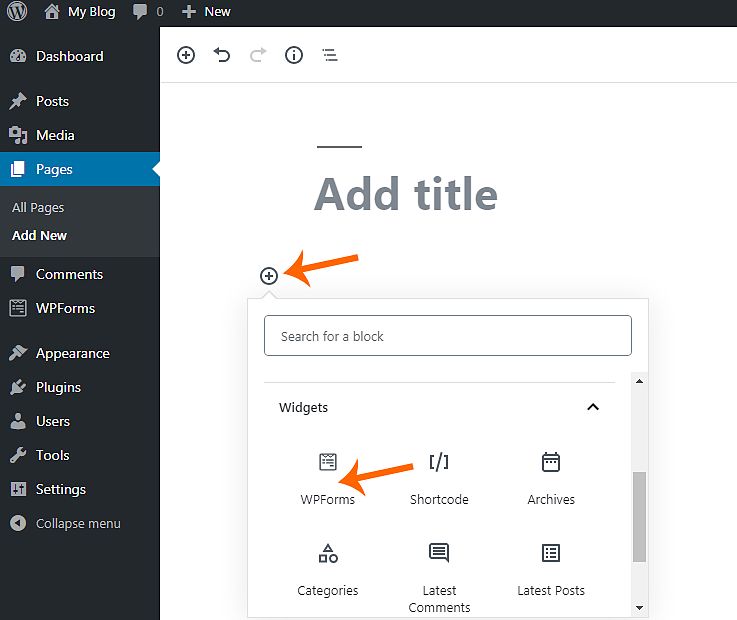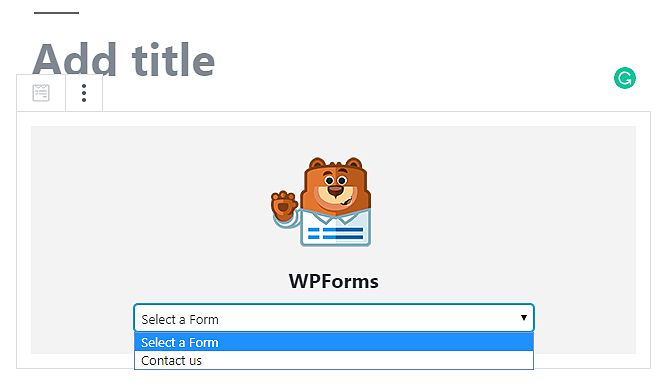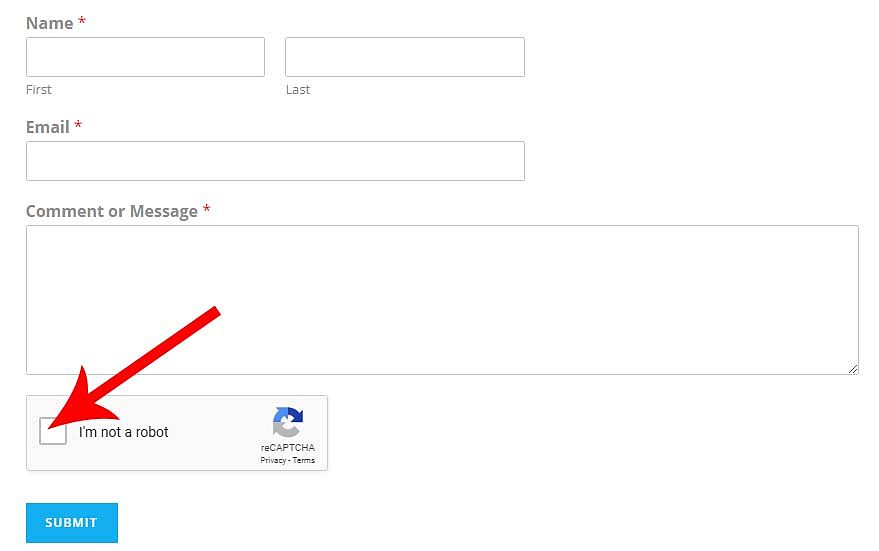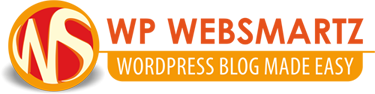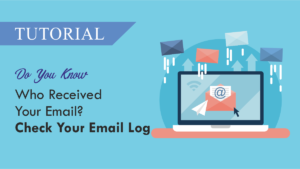Do you want to add Recaptcha to your WordPress contact form? For avoiding spam emails.
Recaptcha is one useful thing to contact form or any kind of online form. Recaptcha preventing.
Some FAQ about ReCaptcha
What is reCAPTCHA
reCAPTCHA is a free service from Google that helps protect WordPress websites from spam and abuse by any type of online form.
Is that reCAPTCHA a free service
Yes, reCAPTCHA is a free service from google
In this article, we’ll show you how to add reCAPTCHA to your WordPress forms with screenshots.
Step 1: Create a Simple Contact Form in WordPress
First, you need to install WPForm plugin on WordPress, for creating Contact Form if you haven’t installed a plugin then read our article, how to install the plugin on WordPress dashboard
Then, go to WPForms » Addons and find the Custom Captcha Addon. Install and activate the Custom Captcha Addon.
After installation of WPForm, This is a new install, you will be redirected to WPForm dashboard inside of WordPress Dashboard you will see the Take the WPForms Challenge or simply click Start the WPFormsChallenge button or click WPForm button on the left side of your WordPress dashboard see image below for reference
Name the Contact Form anyone you wish, for example, Contact Us then click the done form will be a move to the next section.
Step 2 Select Template for you need
WPForm Provide by default 7 forms which are Blank form, Simple Contact Form, Request a quote form, Donation Form, Billing / Order form, Newsletter Sign-in Form and Suggestion form then click the done form will be a move to next section
Step 3 Add Fields anything you want
After choosing a template, then drag and drop form builder will open. now you are free to add additional fields to your form. If you’d like to make changes, though, you can now add, delete, move, and rename fields. To add a new field, simply click down on the field you want and drag it into the form. then click the done form will be a move to the next section.
Step 3 Add Recaptcha to form
You will find the Recaptcha under Fancy Fields. (See image below)
Click the captcha button it will be added automatically. Now you can customize it as you want. Click the captcha field inside the form builder. By default, it shows you the math type. You hade one more option select as question and answer option under type.
If you select a question and answer option the captcha will be changed to question and answer shape.
Add questions and answers as you want.
If you want to display random questions and answers every time your page loads or refreshes, click on the plus (+) button to add another question and answer.
4. Add form to a page
Now add a Contact Form to your new page. Click the plus mark, you will see many options. Move down to the widget tab now you will find the WPForm widget button and add it and select the form from the drop-down. now your form live. see image for reference
Your final form looks like this.
Add google ReCaptcha to your WordPress contact form
The google ReCaptcha is looking like the above image in WordPress.
First, you need to make some ReCaptcha settings in settings area under WPForms. The Checkbox reCAPTCHA v2 selected by default, it’s ok for configuration.
reCAPTCHA is a service provided by Google. It’s free but requires a site key and secret key. You can easily generate those keys for your site by visiting Google’s reCAPTCHA setup page.
Then, sign in to your Google account.
After logging in, you’ll be redirected to a page where you can register your site for reCAPTCHA.
If you are fresh to this you can see ReCaptcha/admin/create. It will be Register a new site area.
If you’ve already registered a website for Google reCAPTCHA in the past, you’ll see a different screen. In that case, just click on the plus sign to Register a new site.
After clicking the + button. You are prompt to add your website name. Then select reCAPTCHA type, In this article, I am using reCAPTCHA v2. Then you will see the “I’m not a robot” tickbox select it
Next in the domain tab, add your website name. Anable Accept the reCAPTCHA Terms of Service and Send alerts to owners.
After click submit you will see a page with a site key and secret key for your website.
Copy both site and secret key, and past it into the WPForms » Settings page. under the reCAPTCHA settings.
Click save settings after adding values.
1. Add the Checkbox reCAPTCHA to Your Contact Form
Now in a contact form add Checkbox reCAPTCHA to Your Contact Form
Add the re-captcha button from the add fields area.
After Click the re-captcha button form add fields area, now you will see a popup message (Google Checkbox v2 reCAPTCHA has been enabled for this form.)
Click the button from the p. Now you will see Google re-captcha enabled badge at top of your form.
Add form to a page with reCAPTCHA to WordPress
Now add a Contact Form to your new page just close popup and click the plus mark you will see many options just move widget tab now you will find WPForm widget button and add it and select the form from the drop-down. now your form live. see image for reference
If you would think this article helpful please share this with others.
Related