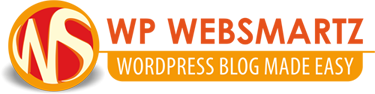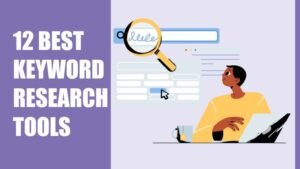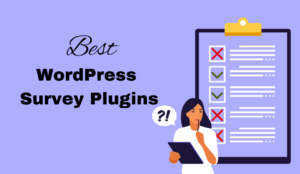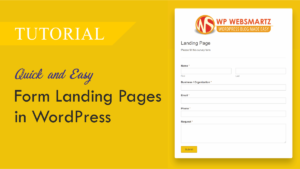Do you offer an e-book or any downloadable resources from your website to visitors? If so, you can tracking downloads in google analytics right inside from your WordPress dashboard.
Google Analytics does not offer a WordPress track file downloads system automatically.
MonsterInsights lets you accurately track your file downloads with Google Analytics.
In this article, we’ll show you step by step with images on how to tracking file downloads in Google Analytics.
In MonsterInsights, you can easily enable file download tracking in Google Analytics without knowing a single line of code.
1. Usage of tracking downloads in google analytics?
On your website, you upload any type of downloadable file. If a user downloads any file. But you don’t have any clue about any download activity on your website. But MonsterInsights helps you to tracking downloads in google analytics inside of your WordPress website.
2. Set-up Track File Downloads on Your Website
For file download tracking first, you need to set up Google Analytics in WordPress using MonsterInsights.
After the setup, file download tracking will be enabled automatically and they will be tracked as events. But the good part is that you don’t have to do any further configuration, as MonsterInsights will take care of it.
After completion of Setting up Google Analytics in WordPress using MonsterInsights. The file downloads tracking feature is enabled automatically, There is no need for any further configuration.
3. File Extensions to Track as Downloads
By default, MonsterInsights lets you track downloads of the following file extensions: doc, pdf, ppt, zip, Xls, Docx, pptx, and xlsx. If you want to add more file Extensions for tracking file downloads.
Go to “Insights” – “Settings” – “Engagement” then scroll down to the “File Downloads” tab. Now you will see all default File Extensions there. If you have a specific file Extensions enter the file formate here with comma supported.

4. View result of Track File Downloads in WordPress
Here all your WordPress track file downloads set-up is complete. Now view the downloads report by taking some steps.
Step 1: Navigate to Insights » Report » Publishers Report.
Step 2: Scroll down to see your downloads. All of your data looking something like this.
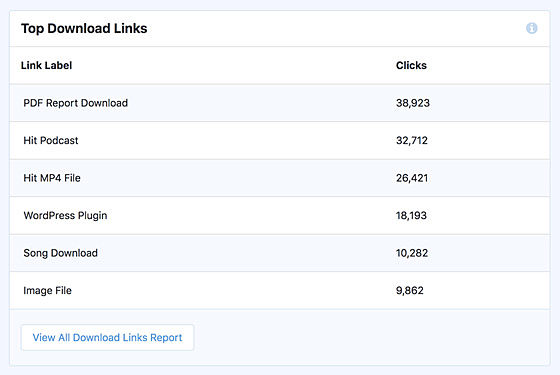
5. View result on Google Analytics
Also you can view your file downloads in Google Analytics. Login to your Google Analytics account and select the website you’d like to track downloads.
If you select to track downloads as page views, you can view downloads report together by clicking Behavior > Site Content > All Pages. Here, you can see your file downloads report with your other blog posts, articles, and pages.
If you follow Step 3 above, enable download tracking as events, you can view your downloads report in event reports. From the navigation bar on the left, click to Behaviour > Events.
Read this article to know more about creating events in google analytics.
Click Top Events > Download to see the detailed report of your downloads.

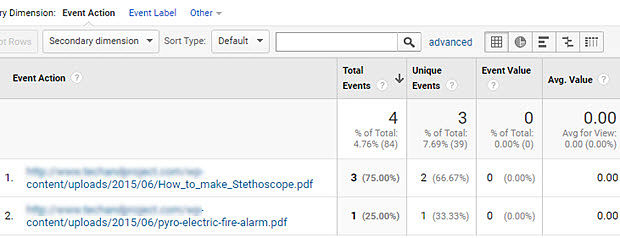
Final thoughts
Now all set and I think you are clear all about how to set up WordPress track file downloads with MonsterInsights. This WordPress plugin not only setting up the link Google Analytics inside of your WordPress dashboard. And also it has done even more functionality straight from your WordPress site admin dashboard.
Really I say thanks to the MonstersInsights which made Tracking File Downloads easy, simple, and fast. That too without adding or writing a single line of code.
Read these articles for your best WordPress practice