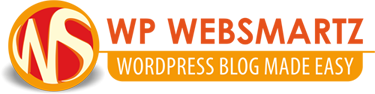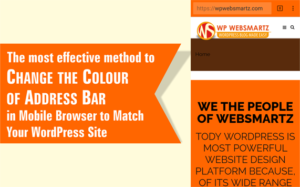Is it accurate to say that you are seeing ‘Unable to establish secure connection error’ in WordPress? It is a typical WordPress error and normally happens when you are endeavoring to introduce or refresh a WordPress plugin or theme from official WordPress.org index. In this article, we will demonstrate to you why this mistake happens and how to effectively settle secure association error in WordPress
What Causes Unable to Establish Secure Connection WordPress Error?
WordPress accompanies an inherent framework to oversee refreshes. This framework frequently checks for updates and show warnings for you to introduce plugin/themes updates.
Be that as it may, it needs to associate with the WordPress.org site keeping in mind the end goal to check for updates or install them. Because of some misconfiguration on your WordPress hosting server, your site may neglect to associate with WordPress.org site.
This will bring about a secure connection error, and you will see an error message this way:
An unexpected error occurred. Something may be wrong with WordPress.org or this server’s configuration. If you continue to have problems, please try the support forums. (WordPress could not establish a secure connection to WordPress.org. Please contact your server administrator.) in /home/username/public_html/wp-admin/includes/update.php on line 122

That being stated, how about we perceive how to effortlessly settle secure association WordPress Error.
Settling Secure Connection WordPress Error
There are different approaches to settle the unforeseen secure connection WordPress Error. You can attempt one of the accompanying arrangements in light of your circumstance.
Facilitating and Server Related Issues
On the off chance that your shared hosting server is under DDoS assault, at that point it is likely that the association with WordPress.org will timeout causing the safe association error.
All things considered, you can sit tight for a couple of minutes and attempt once more. In the event that the error endures, at that point, you have to contact your web hosting company’s help group.
Cloud or VPS Server Connectivity Issue
In the event that you are on a cloud or VPS hosting, at that point, it is conceivable that your server can’t interface with WordPress.org because of some DNS issues.
All things considered, you can point your server specifically to WordPress.org servers. You should interface with your server utilizing SSH.
SSH is short for the secure shell which is an encoded convention that enables you to interface with your server utilizing summon line apparatuses.
Windows clients can utilize an instrument called PuTTy though Mac/Linux clients can utilize the terminal application.
You will require login qualifications for the record with shell access to your facilitating account. You can get this data from your facilitating record’s cPanel dashboard or ask your web facilitating server supplier.
In the terminal, you can associate with your server like this:
1 | ssh username@example.com |
Bear in mind to supplant username with your own particular username and example.com with your own particular area name.
Once associated, you have to run the accompanying command:
1 | sudo nano /etc/hosts |
This will open a file, and you should include the accompanying code at the base of the document:
1 | 66.155.40.202 api.wordpress.org |
You would now be able to save your progressions and leave the editorial manager. Visit your site to check whether this settled the blunder.
Settling WordPress Secure Connection Error on Localhost
In the event that you are running WordPress all alone PC (localhost), at that point, you might not have cURL augmentation empowered for PHP. This augmentation is required to get to WordPress.org for refreshes.
You should alter the php.ini document on your PC. This document is generally situated in the PHP envelope of your Mamp, Xampp, or WAMP organizer.
In the event that you are on a Windows PC, at that point search for the following line:
;extension=php_curl.dll
Macintosh and Linux clients would need to search for this line:
;extension=curl.so
Presently you have to expel the semicolon before the content to empower the expansion. Remember to spare your php.ini document.
Finally, keep in mind to restart the Apache server for changes to take influence.
Check Open Ports in Firewall
In the event that cURL expansion is appropriately introduced on your nearby server, at that point the, subsequent stage is to check your web association firewall.
Your PC’s firewall might piece active associations from the nearby server to WordPress.org. In the event that you are on Windows, at that point press the beginning catch and scan for Windows Firewall. Macintosh clients can discover firewall settings in System Preferences » Security and Privacy
You have to add Apache to your firewall’s permitted programs and permit both approaching and active associations.

You should restart Apache for changes to produce results.
We trust this article helped you understand the WordPress secure association mistake. You may likewise need to see our definitive well ordered WordPress security direct for fledglings.
Read also this topic which will help with your WordPress best Practise
- WordPress-hit-with-keylogger
- Best-WordPress-SEO-plugins
- Load-more-posts-button
- Best-google-Adsense-plugins
- Migrating-Wordpress-website
- Bluehost-web-hosting-review
In the event that you preferred this article, at that point please subscribe to our Newsletter for WordPress tutorials. You can likewise discover us on Twitter and Facebook.